
Dropboxの超丁寧解説第4回目で最終回です。
ここまでお読みいただいてありがとうございます。
今回は応用編ですので、第3回目までの記事を読んで使いこなしてきたあとのお話です。
第1回目の記事 (内容:新規登録・データアップロード・友人にデータURLを送る)
第2回目の記事 (内容:パソコンでのDropboxの使い方とできること)
第3回目の記事 (内容:共有フォルダー)
ひとまず最終回となる今回の記事では、連携アプリを使ってよりDropboxを活用しまくりましょうということをご提案いたします。
いろいろ書きますので、項目ごとに興味のあるものだけ読むのでいいと思います!
今回の内容
・Dropbox内の書類をコンビニで印刷しよう
・タブレットで書類や書籍や譜面を閲覧しよう
・ログインIDとパスワードはDropboxでセキュリティーばっちりアプリを使おう
・有料プランは2TBで最高。そこまでいらない人は20GB位なら格安で買えるよ。
・類似サービスのOneDriveもなかなか良い件。
★この記事は2016年5月執筆です。
iPhone・iPadとWindowsPCの環境で書いてます。
操作画面や手順はアプリやサービスのバージョンアップによって変わる可能性があります。
◆Dropbox内のPDFをコンビニで印刷しよう◆
家にプリンタを持っていない人や、外出先で急遽印刷したいときに便利なのがセブンイレブンのネットプリントです。
店内にあるコピー機から自分のデータを印刷できるサービスです。
パソコンからもスマホからも利用できますが、外出先となるとやはりスマホからということになるかと思います。
Dropboxとどう関わるかというと、Dropbox上に置いてあるPDFやWord文書をネットプリントサービスを経由してセブンイレブンのコピー機からプリントアウトできちゃうよってことなんですよ。
これね、自宅にプリンタ持っている人はそんなに使うことはないんですけども、使うときというのは「本当に緊急なとき」なので、ものすごく助かるものなんです。
私が特に印象に残っているネットプリント使用例をお話します。
数年前に福島で歌うお仕事をいただいたときに、とある曲の譜面を間違ったバージョンで持って出てしまったという失敗をしました。
新幹線の中で気づいたので当然取りに戻れないわけです。
しかし、Dropboxに全譜面データを入れて管理していたので、新幹線の中からネットプリントにデータをアップロードしておいて、セブンイレブンの位置を確認しておいて福島ついてすぐにセブンイレブンで出力して事なきを得たということが実際にありました。
移動先で必要な書類を移動中に列車の中等で作成して、途中で出力していきたいときなどに、キンコーズのようなお店が見つからないことも多いはず。
しかしセブンイレブンならば見つけるのは遥かにラクです。
そして。逆の発想をすれば。
自分で自分の文書をプリントするだけではなく、自分の文書をアップロードして、離れた場所にいる別の人間に予約番号をメールしてその人がプリントアウトするという使い方だってできるわけです。
自分は自宅にいるが、相手が出先という場合にも使えちゃうサービス、それがネットプリントです。
では、さっそくアプリをインストールしてみましょう。
 netprint (無料)
netprint (無料)

販売元: Fuji Xerox Co., Ltd. – Fuji Xerox Co., Ltd.
☆価格は記事執筆当時のものです。
インストールしたあとに立ち上げたらユーザー登録。
一応スクショで説明していきますが、読まなくても普通はできると思うのでざっと読み飛ばして下さい。

メールチェックをしてURLをクリックして利用規約に[同意する]

これで本登録完了なので、アプリに戻って初期画面からログインしましょう。

【Dropboxからnetprintを使ってセブンイレブンで印刷する】
では実際にやってみましょう。
まずDropboxアプリ上で、印刷したいデータを呼び出して表示させます。
今回は「おぼろ月夜」のメロディー譜のPDFファイルを使います。
右上の□から上矢印が出てるマークをタップ。

アイコンの中から[netprintにコピー]を探してタップ
(出ない場合は右の方にあるので、スワイプして探しましょう)

netprintアプリが立ち上がり印刷設定画面になりますので、用紙サイズ・カラーモード等を設定しましょう。
予約番号タイプは数字がオススメ。印刷するときにラクだからね。
暗証番号はよほどの機密文書じゃないかぎり必要ないような気がしますがお好きにどうぞ。
設定したら[アップロード]をタップして、次で[はい]をタップ


アップロード完了すると予約番号一覧画面が出ます。
これで予約完了。

セブンイレブンで出力するときは、コピー機でnetprintのモードにして、この番号を入力するとさきほどのPDFが印刷できます。1枚20円です。
(たしかA4で2ページの原稿をA3にまとめて1枚で出力することもできた気がする。)
で、自分で印刷する以外の使い方として、プリンタを持っていない友人や外出先の相手にこの番号をメールやLINEで伝えればその人は外でこの書類を出力することができるのです。おっべんり~。
【応用編】
プリンタは持っててもA3プリンタ持っている人は少ないじゃん?
前に作曲家の知り合いが、作曲するのに空の五線譜でA3サイズのものが欲しいというときに、わざわざA3サイズのPDFを作ってキンコーズで出力してたのですが、これからはnetprintにアップロードしてサクッとセブンで印刷ってのが便利じゃん?
それと、netprintは書類だけじゃなくて、カメラロールの写真データで現像もできちゃうのですよ。Dropbox関係ないけど。w
【セブンイレブン以外】
地方によってはセブンイレブンが弱い地域もあるよね。
そんなときはnetprintの類似サービスでネットワークプリントというそっくりサービスを使うと良し。
対応コンビニはファミリーマート・ローソン・サークルKサンクス・セイコーマート。
たくさんあるね!
使い方はnetprintとほぼ同じです。
ひとつだけ違うのは出力時に必要な情報。
・netprint → 書類の予約番号のみ
・ネットワークプリント → ユーザー番号
つまり、他人に書類番号を教えてそれだけ印刷してもらうという使い方はできない。
ユーザー番号は教えたくないよね、さすがに。
逆にいうと、ユーザー番号だけで複数の登録済み書類にアクセスできるというのが利点かも。(ただしユーザー番号はアルファベットと数字の混じったもので打つのめんどくさいんだけどね。)
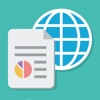 ネットワークプリント (無料)
ネットワークプリント (無料)

販売元: Sharp Corporation – Sharp Corporation
☆価格は記事執筆当時のものです。
近くにあるコンビニを見て、状況に応じてふたつのサービスを使い分けるといいと思います。
今後はQRコードとかでコンビニでの書類へのアクセスを簡単にしてくれるといいんだけどね~。
はこBOONの配送伝票の出力とかそれでできるの超ラクちんだもんなぁ。
◆自炊書籍・譜面等をタブレットで読もう◆
ハイ、突然来ました意味不明用語、「自炊書籍」 。
これは「自分で吸った書籍」の略語です。吸→炊に漢字は変わってますが。w
吸うというのはデジタル化するというような意味と思ってね。
書籍をスキャナを使って画像ファイルとして読み込み、PDFファイルなどにデータ化することを指します。
わたくし、自炊用スキャナのメーカーからオタクすぎる声優としてアンバサダーに指名されておりまして、精力的に活動しているフリをしております。
いやもうマジで大活躍よ。何万枚スキャンしてくれたかしら、この子。
マンガを軽く2000冊はデータ化したわ。
で、それをDropboxに入れてるわけよ!
あ、自炊に関しては詳しくは私の作った専用サイトをご覧下さい。
(情報が古いので近々大幅リニューアル予定です)
サイト 木村聡子の自炊レシピ
スキャナは書籍だけじゃなくて、仕事で使った譜面は全てスキャンしてデータ化してDropbox内でフォルダ分けして管理しています。
譜面用として大活躍のA3コピー用紙も読み込めるモバイルスキャナはこちら。
CDのブックレットもそのまま読み込めるのよ。
子どもの保育園のプリントとかお絵かきとかもぜーんぶこれでデータ化。
(こないだ半年分のお絵かきスキャンしたら200枚あったわ。)
書籍まるごと自炊なんかするわけねーだろっていうつまらない普通のひとにはiX100は超お勧めよ。
まあ私は両方使っているんだけど。
ステマ丸出しでしたけども、とにかくこうやってペーパーレス化を日々邁進しておるわけです。
で、これらのデータは書類はEvernote、譜面はDropboxで管理しています。
(どうしてこういう使い分けをしているのかはそのうち書こうかと思っています)
で。
こうやってデジタルデータ化した書籍や譜面やプリントをどうするのかというと、そりゃぁ読むわけですよ。
でももちろんプリンタで印刷なんかしないです。
当たり前だよ、何のためのペーパーレス化って話だもん。
何で読むのかっていうとタブレットです。
スマホ(iPhone)は小さすぎて無理。
(いや、bReader↓という神アプリはあるけどそれは文字書籍だけね。参考↓)
譜面やコミックや雑誌は断然iPadなわけです。
JPEG画像をまとめたzipファイルや、PDFファイルをどうやって読むかというと、そういう専用のアプリがあるんですね。
ということで、それらのアプリをご紹介します。
◆自炊書籍の閲覧アプリ3つ◆
【i文庫HD】
マンガや雑誌などの自炊書籍を読むのはもっぱらこのアプリ。
画面を横方向に持つと見開きになります。
ページめくりのアニメーションが自然で、本当に本を読んでいるみたいな気持ち。
外でのレッスンで使う楽譜はこのアプリをバリバリに使用してます。
Dropboxに一度ログインしてしまえば、あとはDropboxアプリを介することなく、i文庫HD内でDropbox上の書類データを直接ダウンロードして表示させることができます。
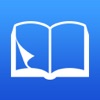 i文庫HD (¥840)
i文庫HD (¥840)

販売元: DWANGO Co., Ltd. – Dwango Co., Ltd.
☆価格は記事執筆当時のものです。
【forScore】
自分が本番で歌う方の譜面&歌詞を入れたライブ台本はこのアプリを使用。
なぜかっていうと書き込みができるからなのね。
スタイラスペンや指を使って、色文字で書き込みができるので、間違えやすいところに赤線引いたり訂正箇所メモしたりと、本番用の資料はこちらを使ってます。
(ただ、大量の書類からお目当てのモノを探すのがi文庫HDの方がやりやすいので、こっちはもっぱら書き込みが必要な本番用譜面にしか使ってません。)
 forScore (¥1,200)
forScore (¥1,200)

販売元: forScore, LLC – forScore, LLC
☆価格は記事執筆当時のものです。
【PicoViewer】
自宅で生徒さんにレッスンするときにピアノ伴奏譜を表示させるには、画面が大きく見開き表示のできるSurface(Windowsタブレット)を使ってます。
Windows用の自炊書籍閲覧アプリは数も少なく完成度も低いものが多いのですが、中ではこのアプリが一番使いやすいです。
ぷりんと楽譜などで購入したパスワード付のPDFが開けないのが最大の欠点ですが、Adobe Readerで開いてスクショ撮ってPDFにまとめなおして閲覧してます。
PicoViewer(Windowsストア)
◆パスワード管理を【1Password】で◆
iOSのSafariってさ、WebサイトへのログインID・パスワードを保存してくれないから毎回手動で入れないとならなくて超めんどくさくね?
ということでぜひこちらの導入をおすすめします。無料よ!
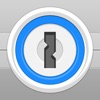 1Password (無料)
1Password (無料)

販売元: AgileBits Inc. – AgileBits Inc.
☆価格は記事執筆当時のものです。
各サイトのURLとIDとパスワードをこのアプリで保存していくと、次にログインするときに、1PasswordをSafari内から呼び出して指紋認証でロック解除すると、自動でIDとパスワードを入力してくれます。
超便利!!
で、Dropboxと何の関係があるかっていうと、そのIDとパスワードのデータを暗号化した上でDropbox上に保存してくれるんですよ。
で、何が起こるかってーと、パソコンにも1Passwordを入れておけば、そのデータを共有してパソコンでのログインも簡単になるっていう話なわけです。(タブレットも同様ね)
逆に、パソコンでIDとパスワードを入力すればスマホでも使えるしね。
パソコン用のアプリは有料で60ドル以上しますが、30日間の無料お試し期間を過ぎてもログインのIDとパスワードの登録ができないだけで自動ログイン機能は使えますので、実質無料で使い続けることができますよ。
(30日目以降はログインデータ入力はスマホで行えば良し。)
参考サイト:
Webへのログインパスだけじゃなく、クレジットカードのデータやメールアカウントなど、忘れちゃいけないけどメモとかそこらへんに置くのは危険な文字列類は、全部このアプリで管理すると便利です。
これらのデータを読み書きするためのオオモトのマスターパスワードだけは絶対に人に知られないように&忘れないようにしましょうね。
◆Dropboxは有料プランがおすすめ◆
学生の間はさ、お金もないだろうから難しいかと思いますが。
2GBじゃ全然足りなくね?
そこでPlusプランです。
1年間14400円で1000倍の2TBの容量になります。
月1200円でこの容量ってやっっす!と私は思っちゃってます。
これだけあれば、所有するMP3と譜面データと過去に作った文書等のデータも全部バックアップできるレベル。
容量だけじゃなく、間違って消しちゃったり更新しちゃったりしたファイルも元に戻せる機能もあるよ。こりゃ安心だ。
そんでね、ソースネクストの3年版ならばそのPlusプランがなんと年額で11600円(月966円)で使えちゃいます。
もちろん私もこちらのライセンスを購入しております。しかも9年分!
数量限定販売なのでお早めに~。
(セールになると28800円+税で、月額880円まで下がることもあります。)
メーカー公式より約2割もお得なDropbox Plus(容量2TB)3年版
◆2TBもいらねーけど2GBじゃ足りねぇよ!という人は。◆
わかるわかる、ふつうはそうだよね。
せめて15GBくらいあれば充分なんですけど!
という人、たくさんいそう。
そんな人はヤフオクです。
招待ボーナスなどで容量を増やしたアカウントを数百円で購入することができます。
20GBで800円とかそのくらい。
(Dropboxで検索するとたくさん出てきます。)
アカウントとパスワードを変更してしまえば、元の持ち主も使えないようになります。
1度買ってしまえば、Pro版のように定期的にお金を払い続けることなしにその容量が使えますので、ご検討してみてもいいかも。
うちのおかんはヤフオクで買った容量多めの無料版アカウントを使ってますが、なんの問題もありませぬ。
◆Dropboxじゃなきゃいけないってことはない◆
4回にも渡って連載しといてなんですが、クラウドストレージサービスはDropboxだけじゃありません。
しかしストレージ系のクラウドは経営に体力が必要なようで、数々のサービスが生まれては儚くお亡くなりになっていきました。
結局、大手の資金力のあるところしか残らないなぁという印象。
老舗でみーんな使っているDropboxが一番おすすめではありますが、最近だとマイクロソフトのOneDriveがグイグイ来てます。
というか私は両方使っている。
DropboxとOneDrive、いったい何が違うかって?
えっと。もうほとんど同じ。
今まで説明したことほぼ全部おんなじ感じで使えます。
【OneDriveのプラン一覧】
無料プラン :5GB
月170円 :50GB
年12744円:1TB & Officeアプリケーション使い放題
この最後の1TBコースがなかなかの破壊力。
激安のノートパソコン買ってHDDの容量は少ない上にOffice入ってなくてめちゃ困ってる。
・・・みたいな場合に、OneDriveをHDDの代わりにしつつ数万円するOfficeも買わずに使えちゃう、みたいな。
これで月800円ちょいなら高くなくね?つか激安じゃん?
ということで状況によってはDropboxじゃなくてOneDriveの方が良いひともいるかもね。ってことで。
自分のデータバックアップにはOneDrive有料版を使い、友人とのデータ共有にはDropbox、みたいな併用はなかなか良いかもね。
Amazonでライセンス購入するとMicrosoftで買うよりちょっと安いよ。
◆まとめ◆
久々の大型連載でかなーり頑張って書きました。
いまの20歳前後の子ってその上の世代から見ると信じられないくらいPC使えない率が高くて、教育業界の端くれにいる私としてはかなり嘆かわしい事態。
スマホだけで様々なことができるようになった昨今ではありますが、やはり液晶の大きさもCPU処理能力も数十倍違う以上、スマホでできることがパソコンを超えることはありえないわけです。
でもたぶんスマホとパソコンを両方使う煩わしさが、スマホだけに向かわせているのかもしれないな、と思ったりしてます。
が。スマホとPCを繋ぐクラウドの便利さを知ると、パソコンを使うきっかけにもなるんじゃないかと思ったりします。
まずはスマホだけでもいいのでクラウドを使ってみて下さい!
絶対にあなたの世界がその容量分だけ広がりますよ!
Dropboxは普及すればするほど便利になるはずなので、ぜひお友達やご家族と一緒に導入してみて欲しいです。
ここまでお読みいただいてありがとうございました!
つうか丁寧に書いて下さってありがとうございました、と言え!!














コメント
DROPBOXは1度PCに入れたけど、そんなに大量のデータを保存してた訳でも無かったので、あまり使う事も無く半年ほどで削除しちゃいました。
あれから数年、ちょっと使い方を調べる必要があったのでググると、このサイトがヒットして観てみたら、お猿さんでも解る丁寧さ。
とても助かりました。